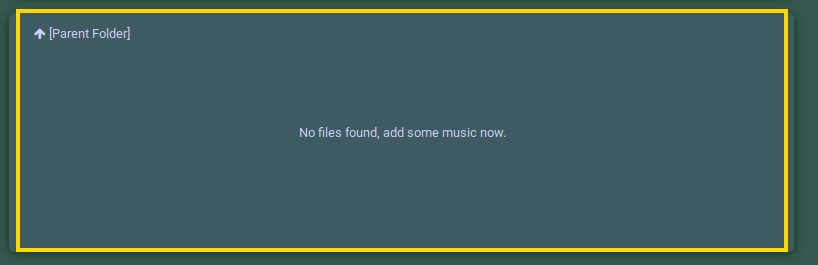Configuration/browse: Difference between revisions
Agent Kith (talk | contribs) |
Agent Kith (talk | contribs) No edit summary |
||
| Line 5: | Line 5: | ||
Click on the "Browse" item on the right to access this module. This is the look and layout of the File Manager: | Click on the "Browse" item on the right to access this module. This is the look and layout of the File Manager: | ||
[[File:FileBrowser.png|center|thumb| | [[File:FileBrowser.png|center|thumb|800x800px|File Browser|alt=]]Created initially as a simple way to copy music files to your RAM disk, it has slowly expanded into a full file management module. The File manager is split into 3 logical components: ''[[Configuration/browse#Summary|Summary]], [[Configuration/browse#Contents|Contents]]'' and ''[[Configuration/browse#Command Panel|Command Panel]]''. Read on to find learn the functionalities of each panel. | ||
==System Limitations== | ==System Limitations== | ||
| Line 102: | Line 102: | ||
Click on this button to create a new sub-folder. Do now use any of the following disallowed characters: | Click on this button to create a new sub-folder. Do now use any of the following disallowed characters: | ||
\ / : * ? | " ' & | \ /<span> </span>: * ? | " ' & | ||
The ''Confirm'' will be activated when you enter a valid name. Click this button to create the folder. Or ''Cancel'' to return.[[File:File-Command-Create-Folder.png|center|thumb|809x809px|Create A new Sub-folder]]You will be placed automatically inside this child-folder on creation. | The ''Confirm'' will be activated when you enter a valid name. Click this button to create the folder. Or ''Cancel'' to return.[[File:File-Command-Create-Folder.png|center|thumb|809x809px|Create A new Sub-folder]]You will be placed automatically inside this child-folder on creation. | ||
Revision as of 15:53, 9 January 2022
A web based file browser is introduced in Blind Testing U8 (1.1.8).
This feature gives you another option to manage your music and playlists, compared to the more traditional way of file sharing.
Click on the "Browse" item on the right to access this module. This is the look and layout of the File Manager:
Created initially as a simple way to copy music files to your RAM disk, it has slowly expanded into a full file management module. The File manager is split into 3 logical components: Summary, Contents and Command Panel. Read on to find learn the functionalities of each panel.
System Limitations
A HTML5 based application has limitations, here is a non-exhaustive list:
| Limitation | Description |
|---|---|
| Modern Browser | This is a HTML5 application, and thus require a modern HTML5 browser. Internet Explorer or Safari will be hit and miss. Please use modern browsers as recommended here. |
| File Permissions | File operations are performed by the root user (UID=0). The root user need to have full access to the music and playlists folder. This means you need to grant READ/WRITE permissions to your share folder if you are mounting this from a NAS. |
| Single File Operation | You can only drag and drop one file at a time. Only the first file is uploaded when you drag and drop multiple files. |
| Overwrite Existing Files | Existing files with the same name will be overwritten. Overwritten files will be gone forever. |
| File Encodings | This is tested only with UTF-8 filenames. Please file a bug if the manager has problem managing your files that's using a different encoding system. |
| No Recycle Bin | There is no recycle bin. Any files deleted will not be recoverable. |
| Double Clicks | You need to use a mouse to navigation the directory structure. Not sure if MacOS have double clicks? |
You can always fallback to the traditional methods for file management duties if the above limitations are unacceptable,
Summary
The summary panel contains all the information associated in the files currently viewed under the Contents panel.
RAM Disk Status
This shows whether RAM Disk is working properly or not. The commands Add To RAM and Replace RAM will be available if this is ticked (✓). This is a sign that your RAM disk is configured and working normally.
A cross (✗) indicates one of the following:
- RAM Disk is disabled
- RAM disk creation failure
Refer to the Snakeoil RAM configuration for details. Note that RAM disk is an experimental feature for now and only configurable if you're Snakeoil is activated. Refer to this wiki for more information about activation,
Refresh File Contents
Click on this button to refresh the file contents.
Useful if you have managed files from another interface and want the contents to be updated here. Or you want to reset your selections.
Switch Views
You can switch between Music and Playlists to manage your media library.
MusicPD (MPD) and Logitech Media Server (LMS) are configured to look under the Music share for music content (wav, flac, dsd, dsf, etc) and the Playlists share for playlists (.m3u). Other players do not necessary follow this convention. You are free to manage your media library any way you see fit. The file locations are as follows:
| View Name | File Path |
|---|---|
| Music | /media/music |
| Playlists | /media/playlists |
Path
This shows you file path you're currently in (i.e. how "deep" you are from the root).
You can move around the directory structure easily by double clicking on any path here. In the example above you double click on two to switch to /media/music/two, and so on. To return to the root, click the Home (🏠) button.
Contents
This panel display the files under the path. The items here scrollable remember to scroll down or up if the file you are looking for is not in view.
Sub-directories have a folder icon (🗀) prefixed to the name. You can double-click the folder to go in, or single-click to select all the contents in this folder. You can quickly move around the directory structure by clicking on any path in the Summary panel. You can also click on the up arrow (🠙) to return to the parent folder.
Everything else are files, and they can only be toggled on or off. The Command Panel will change accordingly. Refer to the next section for more details.
You can always reset your selection by clicking the refresh button in the Summary panel.
You can only select files in the current view. For example, in the above example where 06.dsd, 07.dsd and 10.dsd are selected. If I proceed to enter any of the child folders (abc, ad, one or test), the current selection will be lost. So remember to perform your file operations before switching views or change your directory.
Drag And Drop To Add File(s)
You can now add files easily to your Snakeoil PC. Simply drag and drop any file into the contents window to add the file to the current location. Note this yellow box is shown in this wiki for illustrative purposes only. You will not see this yellow box in the Snakeoil WebApp. You can also click on the Add button in the Command Panel to upload the file.
You should see this when adding files, please wait patiently for the operation to complete.
The file will be shown automatically once the upload is complete.
If you have more files to add, drop them one after another now.
Multiple uploads will hopefully be supported in a future update.
Command Panel
Here you can perform basic file system operations on your media files. Some functions are only active if
New Folder
This command is only available when no folders/files are selected.
Click on this button to create a new sub-folder. Do now use any of the following disallowed characters:
\ / : * ? | " ' &
The Confirm will be activated when you enter a valid name. Click this button to create the folder. Or Cancel to return.
You will be placed automatically inside this child-folder on creation.
Add
This command is only available when no folders/files are selected.
Clicking this button will pop up a file selection picker. Select a single file to upload to the current path. This is a backup method where drag & drop upload is nog working.
Delete
Select the files you want to delete, then click this button to delete them permanently. You will be prompted a list of files (and it's children if present) to be deleted. Click Confirm to bein the delete operation, or Cancel to return.
Note that the delete operation cannot be undone.
Add To RAM
Snakeoil Blind Testing U7 and onwards allows you to create your own RAM disk. You can use this command to copy music files to this low latency, non-persistent storage.
Select the files in your current view and click this button to add to the RAM disk.
There is minimal file checking in place. So make sure you allocate a big enough RAM disk for this to work. The file manager will start copying the files one by one and stop when the RAM disk storage is full.
This command works differently when you're in the Playlists view. When you add a playlist, the music files themselves are copied over to the RAM disk. Adding playlist makes it more convenient to copy files from across sub-directories.
Depending on your player, the music will either show up automatically or not (do a database rescan or equivalent refresh).
Replace RAM
This will clear all files on your RAM disk first, before copy the selected files over.
Use this to quickly replace your music on your RAM disk.
RAM storage and playlist function works the same way as Add To RAM.