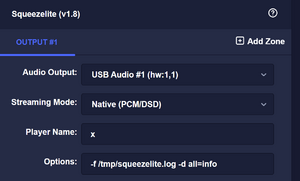Players/LMS-Squeezelite: Difference between revisions
Agent Kith (talk | contribs) (Initial Contents (Un-edited)) |
(Expanded streaming services) |
||
| (16 intermediate revisions by 2 users not shown) | |||
| Line 1: | Line 1: | ||
{{abox|Still A Work in Progress}} | {{abox|Still A Work in Progress}} | ||
{{DISPLAYTITLE: Logitech Media Server + Squeezelite}}{{TopicPlayers|float:right;}}While MPD reveals a lot | [[File:Music Player - squeezelite logo.png|left|frame|Music Player - squeezelite logo]] | ||
{{DISPLAYTITLE: Logitech Media Server + Squeezelite}}{{TopicPlayers|float:right;}}While MPD reveals a lot of micro details with the recordings, Logitech Media Server (LMS) with Squeezelite reveal a lot about the music itself. | |||
Squeezelite is a piece of computer software that converts your computer into a Squeezebox clone. The PC then act as a client and it communicates with Logitech Media Server (LMS) to source and play music. LMS is responsible for managing your music library while squeezelite is responsible for playback. | |||
You can setup multiple Squeezelite clients, all connected to this single LMS. You can control whether to let all clients play in sync to the same playlist, or different tracks for different players. This creates a highly flexible multi-zone setup for various applications and use cases. | |||
Words I'll associate with LMS+Squeezelite combo: | |||
*euphoric, | |||
*natural, | |||
*relaxing, and | |||
*easy-listening. | |||
This is a good combination to go with when you simply want to unwind at the end of the day, chill out and relax. | |||
The Squeezelite player turns your computer into a Squeezebox clone. Allowing you to play music managed by a Logitech Media Server (LMS) on your network. Snakeoil comes with LMS pre-installed but registered users has the option of disabling the bundled LMS if they already have one running in the network (e.g. from a NAS). | |||
LMS has many plugins available to expand the base features, including improving the user experience and adding streaming services like Spotify, Tidal, Qobuz, Deezer. Please note that LMS Wiki is somewhat out of date and it is better to access the Plugins page to see what is available. | |||
[[File:LMS plugins.jpg|center|thumb|900x900px|LMS plugins example]] | |||
==Disable Software Volume Control== | |||
LMS by default applies software volume control. The first thing you need to do (which Snakeoil can't automate) is to change the settings for all your installed players. People who rely on software volume control should ignore this step. | |||
Click LMS Web link as shown to start the client: | |||
[[File:LMS access web page.jpg|center|thumb|985x985px|Click on this to start the LMS Web Client.]] | |||
And you should see this screen. The audio device added should appear in the top right corner (e.g. QLS). | |||
[[File:LMS Web Client.png|center|thumb|1259x1259px|LMS Web Client]] | |||
Click on the "''Settings''" button at the lower right to begin adjusting the software volume control settings. | |||
[[File:LMS Settings Button.png|center|thumb|239x239px|Click this Settings button to configure LMS]] | |||
A new browser window will pop up. Do not change the ''media'' and ''playlist'' folders as that's where all the music will be located. The other fields can be adjusted according to your needs and preferences. | |||
[[File:LMS Settings.png|center|thumb|883x883px|LMS Settings]] | |||
Click the word "player", then click the drop down box where it says "Basic" and select the item "Audio". | Click the word "player", then click the drop down box where it says "Basic" and select the item "Audio". | ||
[[File:LMS Goto Audio Configuration.png|center|thumb|759x759px|LMS Goto Audio Configuration]] | |||
Make sure the selection highlighted by the ugly arrows are set as per the picture. Setting this feature is very important as it gives you a fair ground to compare this against all other players in Snakeoil. i.e. have all players output in bitperfect, then and only then can you even begin to make an assessment on which player you want to use as your primary player. | Make sure the selection highlighted by the ugly arrows are set as per the picture. Setting this feature is very important as it gives you a fair ground to compare this against all other players in Snakeoil. i.e. have all players output in bitperfect, then and only then can you even begin to make an assessment on which player you want to use as your primary player. | ||
[[File:LMS Adjust Audio Parameters.png|center|thumb|841x841px|LMS Adjust Audio Parameters]] | |||
Click on the "''apply''" in the far bottom right to save your changes. | Click on the "''apply''" in the far bottom right to save your changes. | ||
=== Playing Back DSD === | ===Playing Back DSD=== | ||
With DSD materials you can choose to either play it as DoP (if your DAC supports it), or have LMS convert DSD to PCM and send the PCM bitstream to your DAC. This is an example of a audio device that don't do DSD: | With DSD materials you can choose to either play it as DoP (if your DAC supports it), or have LMS convert DSD to PCM and send the PCM bitstream to your DAC. This is an example of a audio device that don't do DSD: | ||
[[File:Dop.jpg|center|thumb|557x557px|Music Player - Config for DSD]] | |||
If you set your audio device like the above you will need to make one more change to LMS. Go to the "''advanced''" tab, and click on the drop down box, and go to the "''File Types''" options, like so: | If you set your audio device like the above you will need to make one more change to LMS. Go to the "''advanced''" tab, and click on the drop down box, and go to the "''File Types''" options, like so: | ||
[[File:LMS Goto Filetypes.png|center|thumb|717x717px|LMS Goto Filetypes To Configure what to do with DSD/DSF files]] | |||
Scroll down the list until you see the entries DFF and DSF. Adjust the settings like so to have LMS convert DSD material into PCM. | Scroll down the list until you see the entries DFF and DSF. Adjust the settings like so to have LMS convert DSD material into PCM. | ||
[[File:LMS Disable Native DSD Play.png|center|thumb|713x713px|LMS Enable/Disable Native DSD Play]] | |||
When you changed to another DAC that supports DSD, you'd have to modify the hardware settings to enable DoP support, and then revisit this filetypes page and set DFF/DSF back like so: | When you changed to another DAC that supports DSD, you'd have to modify the hardware settings to enable DoP support, and then revisit this filetypes page and set DFF/DSF back like so: | ||
[[File:LMS toggle DSD playback.png|center|thumb|650x650px|LMS toggle DSD playback]] | |||
To undo, set it back to "Disabled". Hopefully a future version of Snakeoil will automate this. | |||
==Playing music using LMS web interface== | |||
== Playing music using LMS web interface == | |||
If you've just installed Snakeoil, and added your music library, give it a few minutes for LMS to scan the directories and add it to the database. Once the files are read and tagged, you can use the surprisingly useful web interface as your remote control: | If you've just installed Snakeoil, and added your music library, give it a few minutes for LMS to scan the directories and add it to the database. Once the files are read and tagged, you can use the surprisingly useful web interface as your remote control: | ||
[[File:LMS List Of Your Music Library.png|center|thumb|593x593px|LMS List Of Your Music Library]] | |||
LMS gives you many ways to look up your music, be it by Folder names, artists, composers and so on. Once added to the queue, the tracks will be shown to your right, refer to the first picture. | LMS gives you many ways to look up your music, be it by Folder names, artists, composers and so on. Once added to the queue, the tracks will be shown to your right, refer to the first picture. | ||
Hover your mouse over any icon to discover it's role. | Hover your mouse over any icon to discover it's role. | ||
== Playing music via a smartphone App == | ==Playing music via a smartphone App== | ||
There are many smartphone apps that work with LMS. I'm in the Android ecosystem, and have been using Squeezer for a while now. It gives the same functionalities as the LMS web pages, but in a smaller footprint so it's more like a remote control. Similiar apps are available on Apple too, Squeezepad | [[File:Squeezer Remote Client.png|center|thumb|384x384px|Squeezer Remote Client]] | ||
There are many smartphone apps that work with LMS. I'm in the Android ecosystem, and have been using Squeezer for a while now. It gives the same functionalities as the LMS web pages, but in a smaller footprint so it's more like a remote control. Similiar apps are available on Apple too, iPeng and Squeezepad seem to be a popular choice. | |||
== Music streaming services == | |||
LMS has plugins for music streaming services like Spotify, Tidal, Qobuz and many others. | |||
=== Set up service === | |||
Firstly, enable the streaming service plugin. | |||
[[File:LMS streaming plugins.jpg|center|thumb|1200x1200px|LMS - a sample of streaming plugins]] | |||
Then go to the settings page for the streaming plugin and enter the details. | |||
[[File:LMS Qobuz.jpg|center|thumb|800x800px|LMS Qobuz plugin]] | |||
=== Searching streaming service content === | |||
The easiest way to access a streaming service is to do a search and look at the results on the streaming service. | |||
[[File:LMS web Qobuz search.jpg|center|thumb|900x900px|LMS web - searching streaming service content]] | |||
Search for an artist (or album, song) e.g. Adele, click on Browse Qobuz, click on albums to display Qobuz albums. | |||
Select and play music, like you would with your own content. You can create playlists of music from the streaming service and re-use like normal playlists of local music. Note that the LMS playlist is different, and not compatible, to the streaming service playlist. | |||
The same search can be done on a LMS phone App such as Squeezer. | |||
[[File:Qobuz.jpg|center|thumb|700x700px|Squeezer - searching streaming service content]] | |||
=== Browsing streaming service content === | |||
You can browse the streaming service content by accessing My Apps. | |||
[[File:LMS web Qobuz browse.jpg|center|thumb|1200x1200px|LMS web - browsing streaming service content]] | |||
You can browse through streaming service content such as playlists, selections etc. and expand your repertoire. Similarly, you can also use a LMS phone App to browse. | |||
== Extra Options == | === Tips for streaming service === | ||
If the music skips unexpectedly to the next track in the playlist, there may be a problem with your network or the streaming service is slow due to heavy demand. It may be possible to reduce this problem by changing the streaming mode to persistent or cache. | |||
[[File:Persistent.jpg|center|thumb|600x600px|Streaming mode]] | |||
If you are using the UPnP/DLNA Bridge, note that the default max sample rate is 48 kHz. If your streaming service provides higher resolution (e.g. Qobuz), please change the max sample rate to suit. | |||
[[File:Upmpdcli streaming.jpg|center|thumb|800x800px|UPnP Bridge setting for streaming resolution]] | |||
<br /> | |||
==Extra Options== | |||
Some players have a text box beside it, e.g. ''Enter extra mpd-dsd-rt options here''. This means the player support extra configuration options you can fine tune. | Some players have a text box beside it, e.g. ''Enter extra mpd-dsd-rt options here''. This means the player support extra configuration options you can fine tune. | ||
=== Extra Options for Squeezelite === | ===Extra Options for Squeezelite=== | ||
You can put almost all the squeezelite command line in here, except -l, -z, -m, -n and -o. You can use this to really customise Squeezelite, tweak the buffers and so on. Here is the command line explanations: | You can put almost all the squeezelite command line in here, except -l, -z, -m, -n and -o. You can use this to really customise Squeezelite, tweak the buffers and so on. Here is the command line explanations: | ||
-s <server>[:<port>] Connect to specified server, otherwise uses autodiscovery to find server | -s <server>[:<port>] Connect to specified server, otherwise uses autodiscovery to find server | ||
-a <nowiki><b>:<p>:<f>:<m> Specify ALSA params to open output device, b = buffer time in ms or size in bytes, p = period count or size in bytes, f sample format (16|24|24_3|32), m = use mmap (0|1)</nowiki> | -a <nowiki><b>:<p>:<f>:<m> Specify ALSA params to open output device, b = buffer time in ms or size in bytes, p = period count or size in bytes, f sample format (16|24|24_3|32), m = use mmap (0|1)</nowiki> | ||
-a <f> Specify sample format (16|24|32) of output file when using -o - to output samples to stdout (interleaved little endian only) | -a <f> Specify sample format (16|24|32) of output file when using -o - to output samples to stdout (interleaved little endian only) | ||
-b <stream>:<output> Specify internal Stream and Output buffer sizes in Kbytes | -b <stream>:<output> Specify internal Stream and Output buffer sizes in Kbytes | ||
-c <codec1>,<codec2> Restrict codecs to those specified, otherwise load all available codecs; known codecs: flac,pcm,mp3,ogg,aac,dsd (mad,mpg for specific mp3 codec) | -c <codec1>,<codec2> Restrict codecs to those specified, otherwise load all available codecs; known codecs: flac,pcm,mp3,ogg,aac,dsd (mad,mpg for specific mp3 codec) | ||
-C <timeout> Close output device when idle after timeout seconds, default is to keep it open while player is 'on' | -C <timeout> Close output device when idle after timeout seconds, default is to keep it open while player is 'on' | ||
-d <log>=<level> Set logging level, logs: all|slimproto|stream|decode|output, level: info|debug|sdebug | -d <log>=<level> Set logging level, logs: all|slimproto|stream|decode|output, level: info|debug|sdebug | ||
-e <codec1>,<codec2> Explicitly exclude native support of one or more codecs; known codecs: flac,pcm,mp3,ogg,aac,dsd (mad,mpg for specific mp3 codec) | -e <codec1>,<codec2> Explicitly exclude native support of one or more codecs; known codecs: flac,pcm,mp3,ogg,aac,dsd (mad,mpg for specific mp3 codec) | ||
-f <logfile> Write debug to logfile | -f <logfile> Write debug to logfile | ||
-M <modelname> Set the squeezelite player model name sent to the server (default: SqueezeLite) | -M <modelname> Set the squeezelite player model name sent to the server (default: SqueezeLite) | ||
-N <filename> Store player name in filename to allow server defined name changes to be shared between servers (not supported with -n) | -N <filename> Store player name in filename to allow server defined name changes to be shared between servers (not supported with -n) | ||
-p <priority> Set real time priority of output thread (1-99) | -p <priority> Set real time priority of output thread (1-99) | ||
-P <filename> Store the process id (PID) in filename | -P <filename> Store the process id (PID) in filename | ||
-r <rates>[:<delay>] Sample rates supported, allows output to be off when squeezelite is started; rates = <maxrate>|<minrate>-<maxrate>|<rate1>,<rate2>,<rate3>; delay = optional delay switching rates in ms | -r <rates>[:<delay>] Sample rates supported, allows output to be off when squeezelite is started; rates = <maxrate>|<minrate>-<maxrate>|<rate1>,<rate2>,<rate3>; delay = optional delay switching rates in ms | ||
-R -u [params] Resample, params = <recipe>:<flags>:<attenuation>:<precision>:<passband_end>:<stopband_start>:<phase_response>, | -R -u [params] Resample, params = <recipe>:<flags>:<attenuation>:<precision>:<passband_end>:<stopband_start>:<phase_response>, | ||
recipe = (v|h|m|l|q)(L|I|M)(s) [E|X], E = exception - resample only if native rate not supported, X = async - resample to max rate for device, otherwise to max sync rate | recipe = (v|h|m|l|q)(L|I|M)(s) [E|X], E = exception - resample only if native rate not supported, X = async - resample to max rate for device, otherwise to max sync rate | ||
flags = num in hex, | flags = num in hex, | ||
attenuation = attenuation in dB to apply (default is -1db if not explicitly set), | attenuation = attenuation in dB to apply (default is -1db if not explicitly set), | ||
precision = number of bits precision (NB. HQ = 20. VHQ = 28), | precision = number of bits precision (NB. HQ = 20. VHQ = 28), | ||
passband_end = number in percent (0dB pt. bandwidth to preserve. nyquist = 100%), | passband_end = number in percent (0dB pt. bandwidth to preserve. nyquist = 100%), | ||
stopband_start = number in percent (Aliasing/imaging control. > passband_end), | stopband_start = number in percent (Aliasing/imaging control. > passband_end), | ||
phase_response = 0-100 (0 = minimum / 50 = linear / 100 = maximum) | |||
-U <control> Unmute ALSA control and set to full volume (not supported with -V) | |||
-V <control> Use ALSA control for volume adjustment, otherwise use software volume adjustment | |||
As an example, to generate Squeezelite logs, you can enter something like this in the Extra Options field:<syntaxhighlight lang="abl" line="1"> | |||
-f /tmp/squeezelite.log -d all=info | |||
</syntaxhighlight> | |||
[[File:Squeezelite extra options add logging.png|center|thumb|300x300px]] | |||
{{ManualNavigation|[[Players|Music Players]] | {{ManualNavigation|[[Players|Music Players]] | ||
|[[Players/musicpd|Music Player Daemon (MPD)]] | |[[Players/musicpd|Music Player Daemon (MPD)]] | ||
|[[Players/xmms|XMMS]] | |[[Players/xmms|XMMS]] | ||
}} | }} | ||
[[Category:Music Players]] | |||
Latest revision as of 12:08, 23 December 2022
While MPD reveals a lot of micro details with the recordings, Logitech Media Server (LMS) with Squeezelite reveal a lot about the music itself.
Squeezelite is a piece of computer software that converts your computer into a Squeezebox clone. The PC then act as a client and it communicates with Logitech Media Server (LMS) to source and play music. LMS is responsible for managing your music library while squeezelite is responsible for playback.
You can setup multiple Squeezelite clients, all connected to this single LMS. You can control whether to let all clients play in sync to the same playlist, or different tracks for different players. This creates a highly flexible multi-zone setup for various applications and use cases.
Words I'll associate with LMS+Squeezelite combo:
- euphoric,
- natural,
- relaxing, and
- easy-listening.
This is a good combination to go with when you simply want to unwind at the end of the day, chill out and relax.
The Squeezelite player turns your computer into a Squeezebox clone. Allowing you to play music managed by a Logitech Media Server (LMS) on your network. Snakeoil comes with LMS pre-installed but registered users has the option of disabling the bundled LMS if they already have one running in the network (e.g. from a NAS).
LMS has many plugins available to expand the base features, including improving the user experience and adding streaming services like Spotify, Tidal, Qobuz, Deezer. Please note that LMS Wiki is somewhat out of date and it is better to access the Plugins page to see what is available.
Disable Software Volume Control
LMS by default applies software volume control. The first thing you need to do (which Snakeoil can't automate) is to change the settings for all your installed players. People who rely on software volume control should ignore this step.
Click LMS Web link as shown to start the client:
And you should see this screen. The audio device added should appear in the top right corner (e.g. QLS).
Click on the "Settings" button at the lower right to begin adjusting the software volume control settings.
A new browser window will pop up. Do not change the media and playlist folders as that's where all the music will be located. The other fields can be adjusted according to your needs and preferences.
Click the word "player", then click the drop down box where it says "Basic" and select the item "Audio".
Make sure the selection highlighted by the ugly arrows are set as per the picture. Setting this feature is very important as it gives you a fair ground to compare this against all other players in Snakeoil. i.e. have all players output in bitperfect, then and only then can you even begin to make an assessment on which player you want to use as your primary player.
Click on the "apply" in the far bottom right to save your changes.
Playing Back DSD
With DSD materials you can choose to either play it as DoP (if your DAC supports it), or have LMS convert DSD to PCM and send the PCM bitstream to your DAC. This is an example of a audio device that don't do DSD:
If you set your audio device like the above you will need to make one more change to LMS. Go to the "advanced" tab, and click on the drop down box, and go to the "File Types" options, like so:
Scroll down the list until you see the entries DFF and DSF. Adjust the settings like so to have LMS convert DSD material into PCM.
When you changed to another DAC that supports DSD, you'd have to modify the hardware settings to enable DoP support, and then revisit this filetypes page and set DFF/DSF back like so:
To undo, set it back to "Disabled". Hopefully a future version of Snakeoil will automate this.
Playing music using LMS web interface
If you've just installed Snakeoil, and added your music library, give it a few minutes for LMS to scan the directories and add it to the database. Once the files are read and tagged, you can use the surprisingly useful web interface as your remote control:
LMS gives you many ways to look up your music, be it by Folder names, artists, composers and so on. Once added to the queue, the tracks will be shown to your right, refer to the first picture.
Hover your mouse over any icon to discover it's role.
Playing music via a smartphone App
There are many smartphone apps that work with LMS. I'm in the Android ecosystem, and have been using Squeezer for a while now. It gives the same functionalities as the LMS web pages, but in a smaller footprint so it's more like a remote control. Similiar apps are available on Apple too, iPeng and Squeezepad seem to be a popular choice.
Music streaming services
LMS has plugins for music streaming services like Spotify, Tidal, Qobuz and many others.
Set up service
Firstly, enable the streaming service plugin.
Then go to the settings page for the streaming plugin and enter the details.
Searching streaming service content
The easiest way to access a streaming service is to do a search and look at the results on the streaming service.
Search for an artist (or album, song) e.g. Adele, click on Browse Qobuz, click on albums to display Qobuz albums. Select and play music, like you would with your own content. You can create playlists of music from the streaming service and re-use like normal playlists of local music. Note that the LMS playlist is different, and not compatible, to the streaming service playlist.
The same search can be done on a LMS phone App such as Squeezer.
Browsing streaming service content
You can browse the streaming service content by accessing My Apps.
You can browse through streaming service content such as playlists, selections etc. and expand your repertoire. Similarly, you can also use a LMS phone App to browse.
Tips for streaming service
If the music skips unexpectedly to the next track in the playlist, there may be a problem with your network or the streaming service is slow due to heavy demand. It may be possible to reduce this problem by changing the streaming mode to persistent or cache.
If you are using the UPnP/DLNA Bridge, note that the default max sample rate is 48 kHz. If your streaming service provides higher resolution (e.g. Qobuz), please change the max sample rate to suit.
Extra Options
Some players have a text box beside it, e.g. Enter extra mpd-dsd-rt options here. This means the player support extra configuration options you can fine tune.
Extra Options for Squeezelite
You can put almost all the squeezelite command line in here, except -l, -z, -m, -n and -o. You can use this to really customise Squeezelite, tweak the buffers and so on. Here is the command line explanations:
-s <server>[:<port>] Connect to specified server, otherwise uses autodiscovery to find server -a <b>:<p>:<f>:<m> Specify ALSA params to open output device, b = buffer time in ms or size in bytes, p = period count or size in bytes, f sample format (16|24|24_3|32), m = use mmap (0|1) -a <f> Specify sample format (16|24|32) of output file when using -o - to output samples to stdout (interleaved little endian only) -b <stream>:<output> Specify internal Stream and Output buffer sizes in Kbytes -c <codec1>,<codec2> Restrict codecs to those specified, otherwise load all available codecs; known codecs: flac,pcm,mp3,ogg,aac,dsd (mad,mpg for specific mp3 codec) -C <timeout> Close output device when idle after timeout seconds, default is to keep it open while player is 'on' -d <log>=<level> Set logging level, logs: all|slimproto|stream|decode|output, level: info|debug|sdebug -e <codec1>,<codec2> Explicitly exclude native support of one or more codecs; known codecs: flac,pcm,mp3,ogg,aac,dsd (mad,mpg for specific mp3 codec) -f <logfile> Write debug to logfile -M <modelname> Set the squeezelite player model name sent to the server (default: SqueezeLite) -N <filename> Store player name in filename to allow server defined name changes to be shared between servers (not supported with -n) -p <priority> Set real time priority of output thread (1-99) -P <filename> Store the process id (PID) in filename -r <rates>[:<delay>] Sample rates supported, allows output to be off when squeezelite is started; rates = <maxrate>|<minrate>-<maxrate>|<rate1>,<rate2>,<rate3>; delay = optional delay switching rates in ms -R -u [params] Resample, params = <recipe>:<flags>:<attenuation>:<precision>:<passband_end>:<stopband_start>:<phase_response>, recipe = (v|h|m|l|q)(L|I|M)(s) [E|X], E = exception - resample only if native rate not supported, X = async - resample to max rate for device, otherwise to max sync rate flags = num in hex, attenuation = attenuation in dB to apply (default is -1db if not explicitly set), precision = number of bits precision (NB. HQ = 20. VHQ = 28), passband_end = number in percent (0dB pt. bandwidth to preserve. nyquist = 100%), stopband_start = number in percent (Aliasing/imaging control. > passband_end), phase_response = 0-100 (0 = minimum / 50 = linear / 100 = maximum) -U <control> Unmute ALSA control and set to full volume (not supported with -V) -V <control> Use ALSA control for volume adjustment, otherwise use software volume adjustment
As an example, to generate Squeezelite logs, you can enter something like this in the Extra Options field:
-f /tmp/squeezelite.log -d all=info